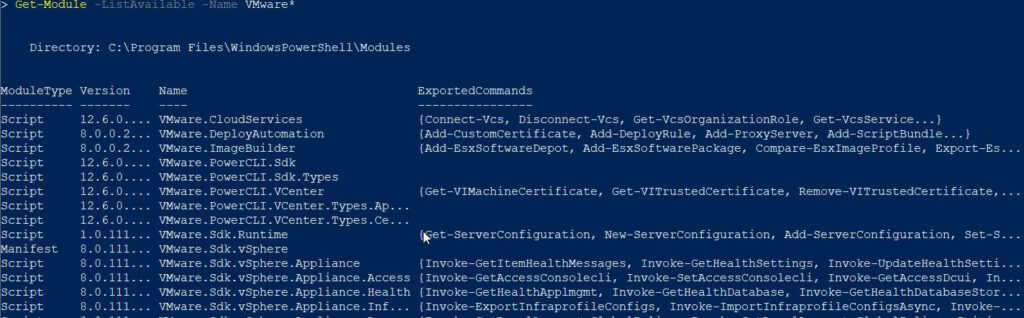PowerShell profiles might sound like a tech insider’s secret, but they’re a valuable tool for anyone who uses PowerShell regularly. In this brief blog, we’ll uncover why PowerShell profiles are important and what you can achieve with them.
What are PowerShell Profiles?
A PowerShell profile is a script that runs when you start a PowerShell session. Think of it as your personalized setup for PowerShell. It allows you to define custom configurations, functions, and aliases that streamline your PowerShell experience.
Why are They Important?
- Customization: With a PowerShell profile, you can tailor your environment to your needs. Create custom aliases for frequently used commands, load specific modules automatically, or define your prompt to display essential information.
- Automation: PowerShell profiles enable you to automate tasks you frequently perform. You can load modules, connect to servers, or set environment variables automatically upon starting a session, saving time and effort.
- Consistency: Profiles ensure a consistent experience across sessions and machines. Your customizations and configurations follow you wherever you use PowerShell.
In essence, PowerShell profiles empower you to make PowerShell your own. They transform it from a powerful command-line tool into a personalized, efficient, and consistent environment. Don’t miss out on the advantages – start crafting your PowerShell profile today to unlock your full PowerShell potential!
Some important things that you can include into profiles are:
- VIProperties – which will help you to read information which deep into the API objects
- Aliases – create aliases that help you to be more productive.
- Custom functions that belong only to you.
PowerShell supports several profile files that are scoped to users and PowerShell hosts. You can have any or all these profiles on your computer.
For example, the PowerShell console supports the following basic profile files. The profiles are listed in order that they’re executed. More info.
- All Users, All Hosts –
$PSHOME\Profile.ps1
- All Users, Current Host –
$PSHOME\Microsoft.PowerShell_profile.ps1
- Current User, All Hosts –
$HOME\Documents\WindowsPowerShell\Profile.ps1
- Current user, Current Host –
$HOME\Documents\WindowsPowerShell\Microsoft.PowerShell_profile.ps1
Whatever you put into this file “$HOME\Documents\WindowsPowerShell\Profile.ps1” it will be loaded for all hosts (PS and ISE) for the current user.