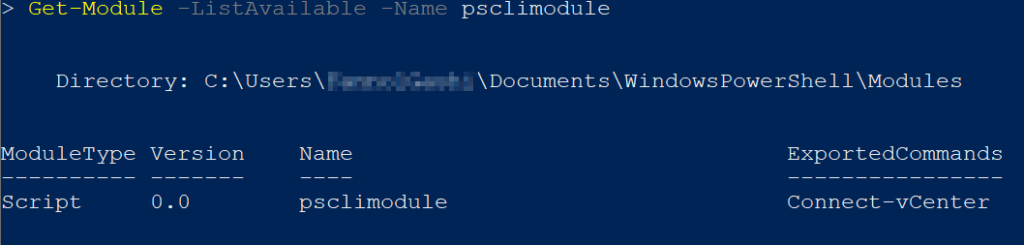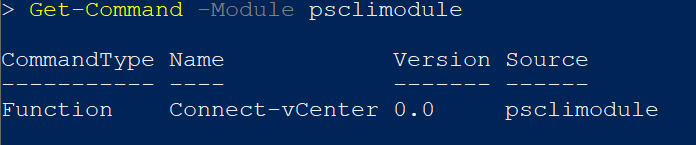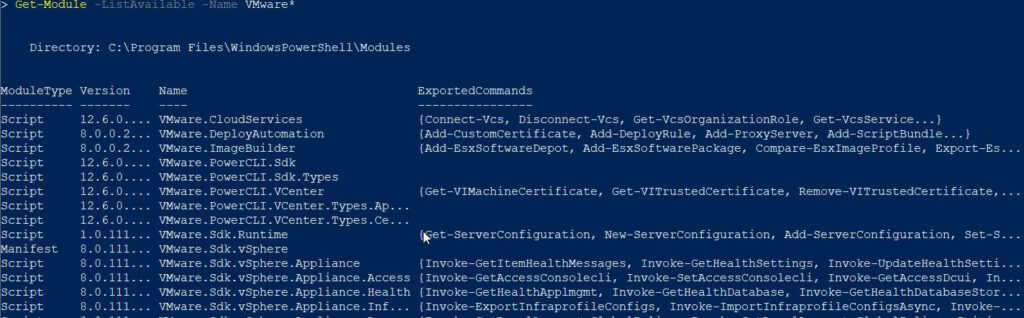As organizations expand their virtual infrastructure, managing multiple vCenter servers becomes a common scenario. VMware’s vCenter Server provides a centralized platform for managing virtualized environments, but handling numerous vCenter servers can be overwhelming. Instead of repeatedly executing the “Connect-VIServer” command for each server, you can streamline the process by creating your own wrapper script. In this blog, we’ll explore why dealing with multiple vCenters is crucial and how building a wrapper script can simplify your management tasks.
Why Manage Multiple vCenters?
Large enterprises and service providers often operate multiple vCenter servers for various reasons, such as:
- Geographical Distribution: Organizations with data centers in different locations may require separate vCenters for each region to ensure low-latency access and efficient management.
- Isolation and Security: Segregating vCenter servers can enhance security by isolating sensitive workloads or customer environments.
- Resource Management: Large-scale environments with thousands of VMs may benefit from dividing resources into multiple vCenter instances for better performance and scalability.
The Challenge: Connecting to Multiple vCenters
When dealing with multiple vCenters, a common challenge is connecting to each server individually using the “Connect-VIServer” command. Executing this command every time you need to manage a different vCenter can be time-consuming and cumbersome, especially if you have a complex infrastructure with many servers.
The Solution: Building Your Own Wrapper
To simplify the management of multiple vCenters, you can create your own wrapper script in PowerShell. This script automates the connection process, allowing you to manage multiple vCenters seamlessly. Here’s how you can build one:
Create a configuration file or PowerShell script that contains details about your vCenter servers, such as their names, IP addresses. Storing this information on a central location is crucial. Whenever, new vCenters come into play, you have to update the configuration file where it will be used by the wrapper.
There are different ways to store the information centraly.
- Shared Folder – Create a shared folder somewhere where your laptop or jump host has access to.
- Version Control System – deploy it locally on your network, for example Gitea.
Below is an example on how to write a wrapper.
Create a function:
function Connect-vCenter {
}
Define the list of vCenters:
$ListOfvCenters = 'vcenter1.yourdomain.local','vcenter2.yourdomain.local'
Ask for credentials:
$vCenterCredentials = Get-Credential -Message "Provide your vCenter credential"
Connect to all vCenters:
Connect-VIServer -Server $ListOfvCenters -Credential $vCenterCredenials
Combine everything into a usable function
function Connect-vCenter {
# Define your vCenters
$ListOfvCenters = 'vcenter1.yourdomain.local','vcenter2.yourdomain.local'
# Request your vCenter credential
$vCenterCredentials = Get-Credential -Message "Provide your vCenter credential"
# Connect to your vCenters
Connect-VIServer -Server $ListOfvCenters -Credential $vCenterCredenials
}
- Execute the Wrapper Script
The function can be imported into your actual opened console by dot sourcing it. That can be done by placing a . (dot) in front of the full path. For example:
. "C:\Users\Administrator\Documents\Connect-vCenter.ps1"
Then you can call the function Connect-vCenter
Otherwise, you can create a PS Module and place your functions there. A PowerShell module is like an army Swiss knife for your computer. Just as a Swiss knife packs multiple tools into one handy device, a PowerShell module bundles various commands and functions into a single, cohesive package. More info can be found here: Create a PowerShell Module
Besides that, the function for creating VI Properties can be added into the Connect-vCenter function. So, whenever you connect to the vCenters, the VI properties will be created
function Connect-vCenter {
# Define your vCenters
$ListOfvCenters = 'vcenter1.yourdomain.local','vcenter2.yourdomain.local'
# Request your vCenter credential
$vCenterCredentials = Get-Credential -Message "Provide your vCenter credential"
# Connect to your vCenters
Connect-VIServer -Server $ListOfvCenters -Credential $vCenterCredenials
# Create the necessary VI Properties
Create-VIProperties
}